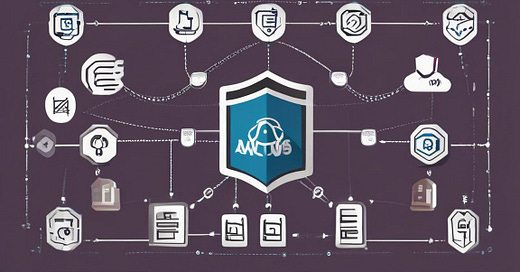How to Enforce MFA to add an extra layer of security.
How to Enforce MFA for All AWS Users to Enhance Security: Step-by-Step Guide
Enforcing Multi-Factor Authentication (MFA) for all AWS users is an effective way to add an extra layer of security to your AWS environment. Here’s a step-by-step guide to enforcing MFA for all AWS Identity and Access Management (IAM) users:
Step 1: Create an IAM Policy for MFA Enforcement
ou need to create an IAM policy that will require users to use MFA to access AWS resources. This policy can be attached to IAM groups or individual users. Here's an example of how to create a policy that requires MFA for accessing AWS resources.
Sign in to the AWS Management Console as an administrator.
Navigate to the IAM service.
In the left navigation pane, choose Policies, then click Create policy.
Select the JSON tab and paste the following policy:
{
"Version": "2012-10-17",
"Statement": [
{
"Effect": "Deny",
"Action": "*",
"Resource": "*",
"Condition": {
"BoolIfExists": {
"aws:MultiFactorAuthPresent": "false"
}
}
}
]
}
This policy denies access to all actions (
"Action": "*"and"Resource": "*") if the user is not authenticated with MFA ("aws:MultiFactorAuthPresent": "false").Click Review policy.
Name the policy (e.g.,
Enforce-MFA-Policy), add an optional description, and click Create policy.
Step 2: Attach the MFA Policy to All Users
Next, you'll attach this policy to all users or groups of users to enforce MFA.
Go to the IAM dashboard and click on Groups or Users, depending on whether you want to apply this policy to a group of users or individual users.
For Groups:
Select the group(s) to which you want to apply the policy.
Click on the Permissions tab, then click Add permissions > Attach policies.
Search for the policy you just created (
Enforce-MFA-Policy), select it, and click Attach policy.
For Users:
Select the user(s) to which you want to apply the policy.
On the Permissions tab, click Add permissions > Attach policies.
Search for the policy and attach it.
Step 3: Enable MFA for Users
After enforcing the MFA policy, users must set up MFA devices (e.g., virtual MFA apps, hardware tokens). Here's how you can enable MFA for each user:
Go to the IAM dashboard, and under Users, select the user.
Under the Security credentials tab, in the Multi-factor authentication (MFA) section, click Assign MFA device.
Choose the type of MFA device you want to assign:
Virtual MFA device: Use apps like Google Authenticator or Authy.
Hardware MFA device: Use physical devices like a hardware token.
Follow the on-screen instructions to configure and activate the MFA device.
The user will need to enter authentication codes from the device to complete the process.
Step 4: Communicate MFA Enforcement to Users
Inform all users that MFA is now mandatory. Users will be required to set up their MFA device upon their next login if they haven't done so already.
Step 5: Monitor and Enforce Compliance
To monitor and ensure that all users have MFA enabled, you can:
Use AWS IAM Access Analyzer or AWS Config to ensure compliance.
Set up a rule in AWS Config called "IAM User with MFA Enabled" to monitor users and alert you if any user does not have MFA enabled.
Enable CloudTrail to log all API activity and detect any attempts to bypass the MFA requirement.
By following these steps, you will enforce MFA for all users, significantly strengthening the security of your AWS account.